5. 많은 개수의 표 테두리, 배경, 지정하기
▪ 매크로를 사용하여 빠른시간에 간편하게 바꿀 수 있음
▪ 매크로는 단순 반복하는 작업과정을 기억하여 그대로 적용시키는 것이라고 생각하면 됨
▪ 매크로 지정시 마우스는 인식이 되지 않으므로 단축키 이용 필요
▪ 표 만들기 외에도 다양한 작업에도 사용할 수 있음
▪ 매크로는 [도구]-[매크로]-[스크립트 매크로 정의] 순으로 실행함
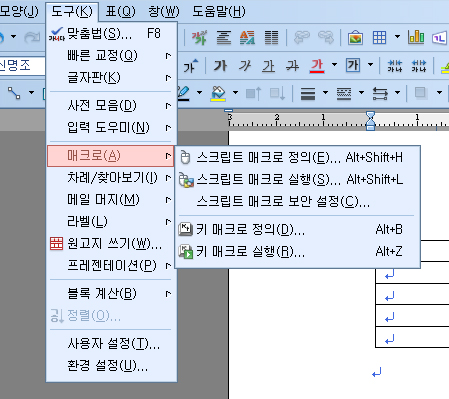
▪ 스크립트 매크로 정의를 실행하면 <그림 12>와 같은 창이 나타남
▪ 기본적으로 「쪽번호위치찾기, 하이퍼텍스트찾기」가 매크로 정의로 되어 있음
▪ <그림 12>와 같이 매크로 이름을 지정해 준 다음 작업과정을 저장시키면 됨
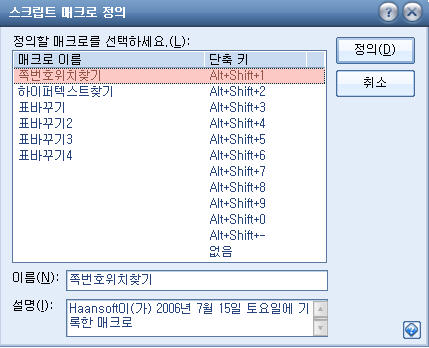
▪ 일단 표를 만들고 표 작업 중 첫 번째 할 것을 생각함
▪ 매크로에서는 하나의 작업만 기억하고 있는 것으로 보임. 예를 들면 1. 표 외곽선을 굵게 하거나, 2. 표 외곽선 「선 없음」을 하는 것 등 하나씩 저장을 해서 단축키로 사용하면 빠르게 지정된 표를 그릴 수 있음
▪ 표를 만들었으면, 매크로 실행 정의에서 매크로 이름을 정하고 매크로를 실행함. 「새 기록을 시작」하면 그 시점부터 기억을 함
▪ 매크로를 사용할 때는 키보드를 사용하여 작업해야함
▪ 표를 만들고 「F5」키를 눌러 표를 전체 선택하고 「L」을 누르면 셀 테두리/배경 창이
나타남
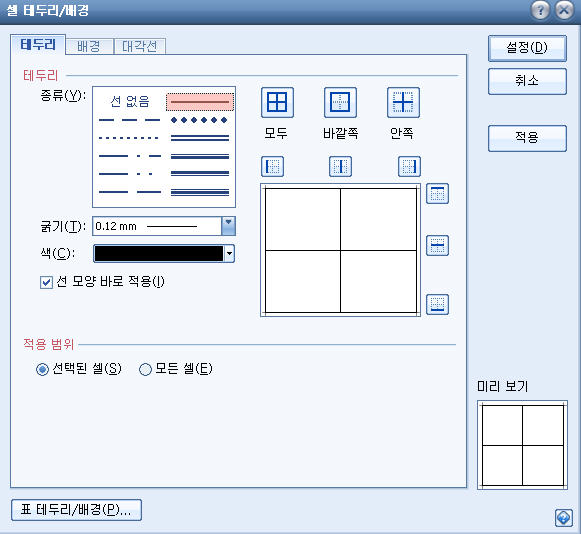
▪ 매크로를 실행하고 첫 번째 작업인 위에 선을 굵게 만들고 정지버튼을 누름. 다시 매크로를 지정하고 두 번째 작업인 테두리 옆에 선을 「선 없음」으로 지정하고 나서 정지 버튼을 누르면 매크로에서 작업을 기억하게 됨. 매크로 정의에서 이름과 순서를 기억하고 차례로 표에 적용시키면 하나씩 표 테두리를 고칠 필요 없음(단축키:Alt+Shift+3, Alt+Shif+4)


▪ 매크로는 처음 준비 작업에 시간을 조금 사용하나 전체적으로 볼 때는 시간을 단축할 수 있으며, 편리한 작업이라 할 수 있음
'기타 프로그램 팁' 카테고리의 다른 글
| 4. 한글과 컴퓨터 기초 - 그림파일 일괄 저장, 표 나누기, 표 병합 초보자 가이드 (0) | 2024.08.13 |
|---|---|
| 3. 한글과 컴퓨터 기초 - 엑셀에서 한글로 표 편집, 한번에 바꾸기, 문자, 숫자 정렬, 그림 삽입, 캡션 추가 초보자 가이드 (0) | 2024.08.13 |
| 1. 한글과 컴퓨터 기초 - 조판부호, 특수문자, 표 만들기, 표 편집 초보자 가이드 (0) | 2024.08.13 |


