오늘은 CAD에서 글자를 쓰는 것을 해보려고 합니다.
CAD에 TEXT는 'Text, Dtext, Mtext' 등으로 구분이 됩니다
최근에는 Text(T)를 사용해도 Mtext가 나타납니다.
아래 동영상을 보시면 3가지 type의 text 차이를 알 수 있으실 겁니다.
- text : 문자를 입력하기 위한 명령어
- dtext : 폴리곤 등에 속성을 넣기 위한 문자 입력 명령어(QGIS나 타 프로그램에서 연동)
- mtext : 워드나 한글처럼 사용할 수 있는 문자 입력 명령어
아래의 예제를 작성하면서 조금더 알아보시죠.
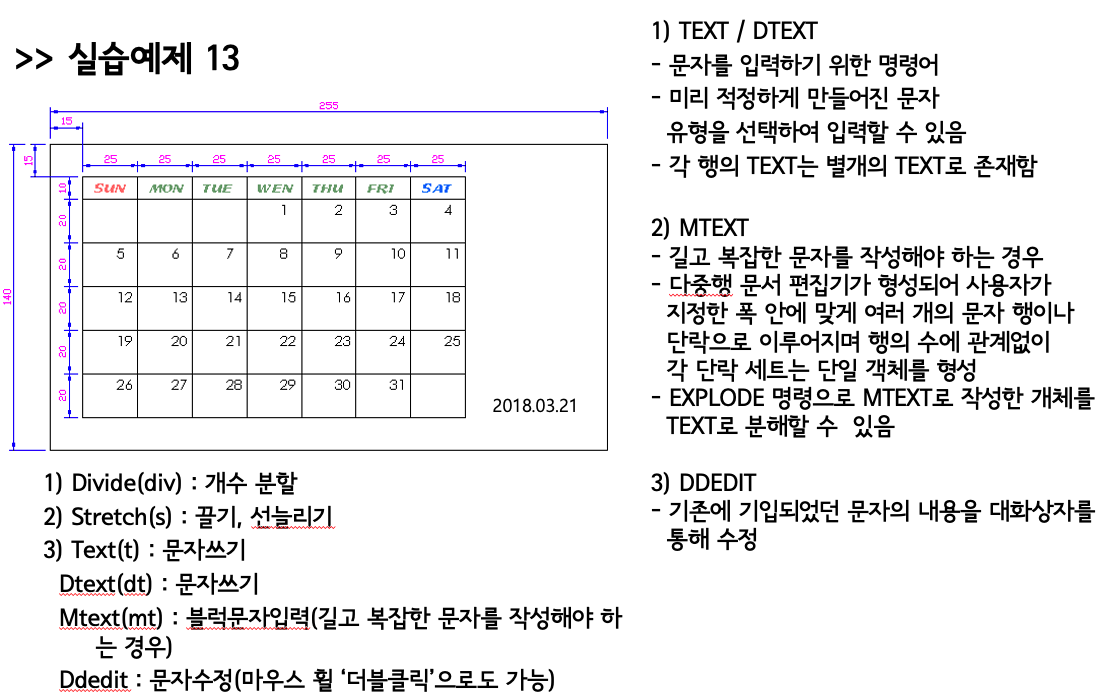
위와 같은 경우는 25 라인을 하나 그리고 복사를 해서 사용할 수 있지만 175 라인을 생성한 다음 7개로 분할을 해서 작성하면 더욱 쉽게 그릴 수 있습니다.
- Offset(O)는 점, 선, 면 등을 일정 간격으로 복사하거나 정한 갯수 만큼 그려주는 기능입니다.
[거리값을 입력해서 바깥쪽 사각형을 그립니다.]
Command: l LINE Specify first point:
Specify next point or [Undo]: 255
Specify next point or [Undo]: 140
Specify next point or [Close/Undo]: 255
Specify next point or [Close/Undo]:
Specify next point or [Close/Undo]:
[Offset합니다.]
Command: o
OFFSET
Specify offset distance or [Through] <7.0000>: 15
Select object to offset or :
Specify point on side to offset:
Select object to offset or :
Specify point on side to offset:
Select object to offset or :
[불필요한 선들을 잘라냅니다.]
Command: tr TRIM
Current settings: Projection=View Edge=None
Select cutting edges ...
Select objects:
Select object to trim or [Project/Edge/Undo]:
Select object to trim or [Project/Edge/Undo]:
Select object to trim or [Project/Edge/Undo]:
[Offset으로 칸을 만들어 줍니다.]
Command: o OFFSET
Specify offset distance or [Through] <15.0000>: 10
Select object to offset or :
Specify point on side to offset:
Select object to offset or :
Command: OFFSET
Specify offset distance or [Through] <10.0000>: 20
Select object to offset or :
Specify point on side to offset:
Select object to offset or :
Specify point on side to offset:
Command: OFFSET
Specify offset distance or [Through] <20.0000>: 25
Select object to offset or :
Specify point on side to offset:
Select object to offset or :
Specify point on side to offset:
Select object to offset or :
Specify point on side to offset:
[불필요한 선들을 잘라냅니다.]
Command: tr TRIM
Current settings: Projection=View Edge=None
Select cutting edges ...
Select objects:
Select object to trim or [Project/Edge/Undo]:
Select object to trim or [Project/Edge/Undo]:
Select object to trim or [Project/Edge/Undo]:
Select object to trim or [Project/Edge/Undo]:
Select object to trim or [Project/Edge/Undo]:
Select object to trim or [Project/Edge/Undo]:
Select object to trim or [Project/Edge/Undo]:
Select object to trim or [Project/Edge/Undo]: f
First fence point:
Specify endpoint of line or [Undo]:
Specify endpoint of line or [Undo]:
Select object to trim or [Project/Edge/Undo]:
[원하는 칸에 두 자리 숫자를 입력합니다.]
Command: dtext
Current text style: "style1" Text height: 3.7967
Specify start point of text or [Justify/Style]:
Specify height <3.7967>:
Specify rotation angle of text <0>:
Enter text: 28
Enter text:
[입력한 숫자를 다른 칸으로 Copy합니다.]
Command: co COPY
Select objects: 1 found
Select objects:
Specify base point or displacement, or [Multiple]: m Specify base point:
Specify second point of displacement or displacement>: Specify second point of displacement or displacement>: Specify second point of displacement or displacement>: Specify second point of displacement or displacement>: Specify second point of displacement or displacement>: Specify second point of displacement or displacement>: Specify second point of displacement or displacement>:
Command: COPY
Select objects: Specify opposite corner: 7 found
Select objects:
Specify base point or displacement, or [Multiple]: Specify second point of
displacement or :
[Style 대화상자에서 원하는 글꼴을 선택합니다.]
Command: style
[요일을 입력합니다.]
Command: DTEXT
Current text style: "style2" Text height: 4.8313
Specify start point of text or [Justify/Style]:
Specify height <4.8313>:
Specify rotation angle of text <0>:
Enter text: SUN
Enter text:
[문자가 칸의 가운데에 오도록 위치를 조정합니다.]
Command: M MOVE
Select objects: 1 found
Select objects:
Specify base point or displacement: Specify second point of displacement or
:
[문자를 다른 칸으로 Copy합니다.]
Command: CO COPY
Select objects: 1 found
Select objects:
Specify base point or displacement, or [Multiple]: M Specify base point:
Specify second point of displacement or displacement>: Specify second point of displacement or displacement>: Specify second point of displacement or displacement>: Specify second point of displacement or displacement>: Specify second point of displacement or displacement>: Specify second point of displacement or displacement>: Specify second point of displacement or displacement>:
[문자와 숫자를 수정합니다.]
Command: DDEDIT
Select an annotation object or [Undo]:
Select an annotation object or [Undo]:
Select an annotation object or [Undo]:
Select an annotation object or [Undo]:
Select an annotation object or [Undo]:
Select an annotation object or [Undo]:
Select an annotation object or [Undo]:
Select an annotation object or [Undo]:
Select an annotation object or [Undo]:
Select an annotation object or [Undo]:
Select an annotation object or [Undo]:
Select an annotation object or [Undo]:
Select an annotation object or [Undo]:
Select an annotation object or [Undo]:
Select an annotation object or [Undo]:
.........
[년도와 월을 입력합니다.]
Command: DTEXT
Current text style: "style2" Text height: 3.7960
Specify start point of text or [Justify/Style]:
Specify height <10.0077>:
Specify rotation angle of text <0>:
Enter text: 2000. 3
Enter text:
[위치를 조정합니다.]
Command: M MOVE
Select objects: 1 found
Select objects:
Specify base point or displacement: Specify second point of displacement or
:
Command: MOVE
Select objects: 1 found
Select objects:
Specify base point or displacement: Specify second point of displacement or
:
※ 참고자료 : AutoCAD homepage, 조경인을 위한 오토캐드 실습, Studycadcam
https://detective-hanzawa.tistory.com/19?category=1154767
8. AutoCAD 2D 예제 - 초보자 가이드, 실습 및 튜토리얼
오늘은 Hatch(h), Array(ar)에 대해서 한번 알아보겠습니다. Hatch는 색 또는 무늬를 넣는 단축키가 되겠습니다. 조경 또는 건축 등을 하시는 분들이 아주 많이 사용하는 단축키 입니다. 또한 자
detective-hanzawa.tistory.com
'AutoCAD' 카테고리의 다른 글
| 9. AutoCAD 2D 예제 - 초보자 가이드, 실습 및 튜토리얼 (0) | 2024.08.26 |
|---|---|
| 8. AutoCAD 2D 예제 - 초보자 가이드, 실습 및 튜토리얼 (0) | 2024.08.26 |
| 6. AutoCAD 2D 예제 - 초보자 가이드, 실습 및 튜토리얼 (0) | 2024.08.26 |
| 5. AutoCAD 2D 예제 - 초보자 가이드, 실습 및 튜토리얼 (0) | 2024.08.26 |
| 4. AutoCAD 2D 예제 - 초보자 가이드, 실습 및 튜토리얼 (0) | 2024.08.26 |



