이제부터는 앞에서 조금씩 익힌 단축키를 사용해서 도면을 작성해 보겠습니다.
제가 항상 말씀드리는 거지만 CAD 또는 기계CAD, CAM을 이용할 때는 보조선 등이 중요합니다.
아래 그림 같은 경우는 사각형과 중앙보조선, 대각선 보조선, Fillet, 원그리기, 복사 등이 필요합니다.
천천히 생각을 해보신 후에 도면을 작성해 보세요.
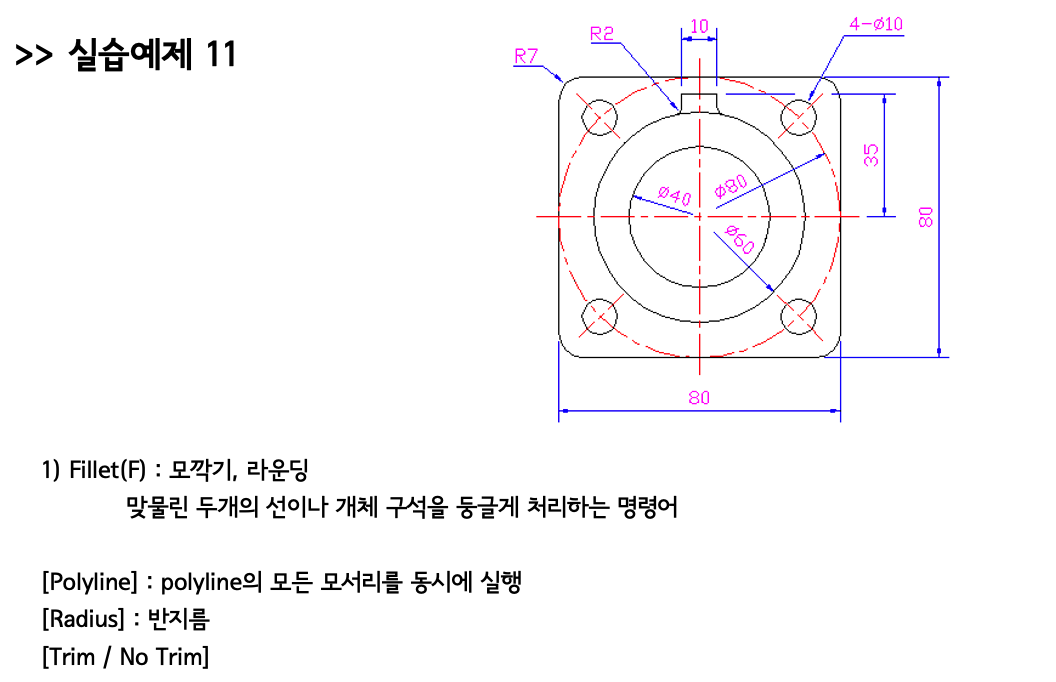
[가로, 세로 중심선을 그립니다.]
Command: L LINE Specify first point:
Specify next point or [Undo]:
Specify next point or [Undo]:
Command: LINE
Specify first point:
Specify next point or [Undo]:
Specify next point or [Undo]:
[Line을 가로, 세로로 Offset시켜 바깥 사각형을 만듭니다.]
Command: O OFFSET
Specify offset distance or [Through] : 40
Select object to offset or :
Specify point on side to offset:
Select object to offset or :
Specify point on side to offset:
Select object to offset or :
Specify point on side to offset:
Select object to offset or :
Specify point on side to offset:
Select object to offset or :
[모서리를 Fillet으로 동그랗게 만듭니다.]
Command: F
FILLET
Current settings: Mode = TRIM, Radius = 10.0000
Select first object or [Polyline/Radius/Trim]: R
Specify fillet radius <10.0000>: 7
Command: FILLET
Current settings: Mode = TRIM, Radius = 7.0000
Select first object or [Polyline/Radius/Trim]:
Select second object:
Command: FILLET
Current settings: Mode = TRIM, Radius = 7.0000
Select first object or [Polyline/Radius/Trim]:
Select second object:
Command: FILLET
Current settings: Mode = TRIM, Radius = 7.0000
Select first object or [Polyline/Radius/Trim]:
Select second object:
Command: FILLET
Current settings: Mode = TRIM, Radius = 7.0000
Select first object or [Polyline/Radius/Trim]:
Select second object:
[원을 그립니다.]
Command: C CIRCLE Specify center point for circle or [3P/2P/Ttr (tan tan radius)]:
Specify radius of circle or [Diameter]: 40
Command: CIRCLE
Specify center point for circle or [3P/2P/Ttr (tan tan radius)]:
Specify radius of circle or [Diameter] <40.0000>: 30
Command: CIRCLE
Specify center point for circle or [3P/2P/Ttr (tan tan radius)]:
Specify radius of circle or [Diameter] <30.0000>: 20
[대각선을 그립니다. 호의 중간점을 잡아 그리면 되겠지요.]
Command: L LINE Specify first point: _mid of
Specify next point or [Undo]: _mid of
Specify next point or [Undo]:
Command: LINE
Specify first point: _mid of
Specify next point or [Undo]: _mid of
Specify next point or [Undo]:
[반지름 5인 원을 그립니다.]
Command: C CIRCLE Specify center point for circle or [3P/2P/Ttr (tan tan radius)]:
Specify radius of circle or [Diameter] <20.0000>: 5
Command: CIRCLE
Specify center point for circle or [3P/2P/Ttr (tan tan radius)]:
Specify radius of circle or [Diameter] <5.0000>:
Command: CIRCLE
Specify center point for circle or [3P/2P/Ttr (tan tan radius)]:
Specify radius of circle or [Diameter] <5.0000>:
Command: CIRCLE
Specify center point for circle or [3P/2P/Ttr (tan tan radius)]:
Specify radius of circle or [Diameter] <5.0000>:
[중심선을 Offset시킵니다.]
Command: O OFFSET
Specify offset distance or [Through] <40.0000>: 5
Select object to offset or :
Specify point on side to offset:
Select object to offset or :
Specify point on side to offset:
Select object to offset or :
Command: OFFSET
Specify offset distance or [Through] <5.0000>: 35
Select object to offset or :
Specify point on side to offset:
Select object to offset or :
[불필요한 부분을 잘라냅니다.]
Command: TR TRIM
Current settings: Projection=View Edge=None
Select cutting edges ...
Select objects: 1 found
Select objects: 1 found, 2 total
Select objects: 1 found, 3 total
Select objects: 1 found, 4 total
Select objects:
Select object to trim or [Project/Edge/Undo]:
Select object to trim or [Project/Edge/Undo]:
Select object to trim or [Project/Edge/Undo]:
Select object to trim or [Project/Edge/Undo]:
Select object to trim or [Project/Edge/Undo]:
Select object to trim or [Project/Edge/Undo]:
Select object to trim or [Project/Edge/Undo]:
[반지름을 2로 설정한 후 Fillet합니다. No trim으로 설정..]
Command: F FILLET
Current settings: Mode = TRIM, Radius = 7.0000
Select first object or [Polyline/Radius/Trim]: R Specify fillet radius <7.0000>: 2
Command: FILLET
Current settings: Mode = TRIM, Radius = 2.0000
Select first object or [Polyline/Radius/Trim]: T
Enter Trim mode option [Trim/No trim] : N
Select first object or [Polyline/Radius/Trim]:
Select second object:
Command: FILLET
Current settings: Mode = NOTRIM, Radius = 2.0000
Select first object or [Polyline/Radius/Trim]:
Select second object:
[불필요한 부분을 정리합니다.]
Command: TR TRIM
Current settings: Projection=View Edge=None
Select cutting edges ...
Select objects: 1 found
Select objects: 1 found, 2 total
Select objects:
Select object to trim or [Project/Edge/Undo]:
Select object to trim or [Project/Edge/Undo]:
Select object to trim or [Project/Edge/Undo]:
Command: E ERASE
Select objects: 1 found
Select objects: 1 found, 2 total
Select objects:
[중심선을 정리합니다. Grips을 이용합니다.]
Command: BREAK Select object:
Specify second break point or [First point]:
Command: BREAK
Select object:
Specify second break point or [First point]:
Command:
Command:
[대각선 정리는 Break로 잘라준 후 Lengthen으로 길이를 조정합니다.]
Command: lengthen
Select an object or [DElta/Percent/Total/DYnamic]: dy
Select an object to change or [Undo]:
Specify new end point:
Select an object to change or [Undo]:
Specify new end point:
Select an object to change or [Undo]:
Specify new end point:
Select an object to change or [Undo]:
Cannot LENGTHEN this object.
Select an object to change or [Undo]:
Cannot LENGTHEN this object.
Command: z ZOOM
Specify corner of window, enter a scale factor (nX or nXP), or
[All/Center/Dynamic/Extents/Previous/Scale/Window] :
Press ESC or ENTER to exit, or right-click to display shortcut menu.
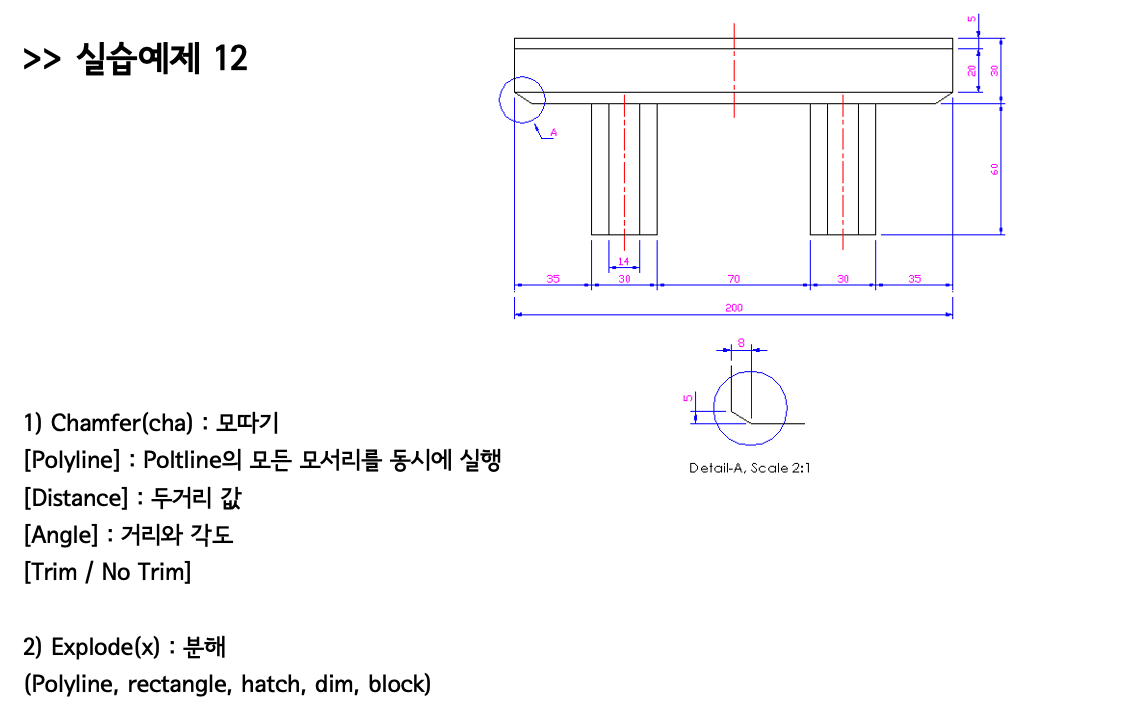
Line 또는 Polyline을 그리고 나서 CAD properties 창에서 길이를 확인하기 어려우시면 단축어 di 를 사용해서 길이를 측정해 보세요.
[가로, 세로 중심선을 그립니다.]
Command: l LINE Specify first point:
Specify next point or [Undo]:
Specify next point or [Undo]:
Command: LINE
Specify first point:
Specify next point or [Undo]:
Specify next point or [Undo]:
[중심선을 Offset시킵니다.]
Command: o OFFSET
Specify offset distance or [Through] <35.0000>: 5
Select object to offset or :
Specify point on side to offset:
Select object to offset or :
Command: OFFSET
Specify offset distance or [Through] <5.0000>: 20
Select object to offset or :
Specify point on side to offset:
Select object to offset or :
Command: OFFSET
Specify offset distance or [Through] <20.0000>: 5
Select object to offset or :
Specify point on side to offset:
Select object to offset or :
Command: OFFSET
Specify offset distance or [Through] <5.0000>: 100
Select object to offset or :
Specify point on side to offset:
Select object to offset or :
Specify point on side to offset:
Select object to offset or :
[불필요한 선들을 잘라냅니다.]
Command: tr TRIM
Current settings: Projection=View Edge=None Select cutting edges ...
Select objects:
Select object to trim or [Project/Edge/Undo]:
Select object to trim or [Project/Edge/Undo]:
Select object to trim or [Project/Edge/Undo]: f
First fence point:
Specify endpoint of line or [Undo]:
Specify endpoint of line or [Undo]:
Select object to trim or [Project/Edge/Undo]:
Select object to trim or [Project/Edge/Undo]:
Select object to trim or [Project/Edge/Undo]:
Select object to trim or [Project/Edge/Undo]:
Select object to trim or [Project/Edge/Undo]:
Select object to trim or [Project/Edge/Undo]:
Select object to trim or [Project/Edge/Undo]:
[다시 선들을 Offset시킵니다.]
Command: o OFFSET
Specify offset distance or [Through] <100.0000>: 35
Select object to offset or :
Specify point on side to offset:
Select object to offset or :
Specify point on side to offset:
Select object to offset or :
Command: OFFSET
Specify offset distance or [Through] <35.0000>: 30
Select object to offset or :
Specify point on side to offset:
Select object to offset or :
Specify point on side to offset:
Select object to offset or :
Command: OFFSET
Specify offset distance or [Through] <30.0000>: 60
Select object to offset or :
Specify point on side to offset:
Select object to offset or :
[불필요한 선들을 잘라냅니다.]
Command: tr TRIM
Current settings: Projection=View Edge=None Select cutting edges ...
Select objects:
Select object to trim or [Project/Edge/Undo]: f
First fence point:
Specify endpoint of line or [Undo]:
Specify endpoint of line or [Undo]:
Select object to trim or [Project/Edge/Undo]:
Select object to trim or [Project/Edge/Undo]:
Select object to trim or [Project/Edge/Undo]:
Select object to trim or [Project/Edge/Undo]:
Select object to trim or [Project/Edge/Undo]:
Command: TRIM
Current settings: Projection=View Edge=None Select cutting edges ...
Select objects: 1 found
Select objects:
Select object to trim or [Project/Edge/Undo]:
Select object to trim or [Project/Edge/Undo]:
Select object to trim or [Project/Edge/Undo]:
Select object to trim or [Project/Edge/Undo]:
Select object to trim or [Project/Edge/Undo]:
[필요한 선들을 Offset시킵니다.]
Command: o OFFSET
Specify offset distance or [Through] <60.0000>: 15
Select object to offset or :
Specify point on side to offset:
Select object to offset or :
Specify point on side to offset:
Select object to offset or :
Command: OFFSET
Specify offset distance or [Through] <15.0000>: 7
Select object to offset or :
Specify point on side to offset:
Select object to offset or :
Specify point on side to offset:
Select object to offset or :
Specify point on side to offset:
Select object to offset or :
Specify point on side to offset:
Select object to offset or :
[A부분을 Chamfer합니다. 거리값을 각각 입력합니다. Trim모드로..]
Command: chamfer
(NOTRIM mode) Current chamfer Dist1 = 10.0000, Dist2 = 10.0000
Select first line or [Polyline/Distance/Angle/Trim/Method]: d
Specify first chamfer distance <10.0000>: 5
Specify second chamfer distance <5.0000>: 8
Command: chamfer
(NOTRIM mode) Current chamfer Dist1 = 5.0000, Dist2 = 8.0000
Select first line or [Polyline/Distance/Angle/Trim/Method]: t
Enter Trim mode option [Trim/No trim] : t
Select first line or [Polyline/Distance/Angle/Trim/Method]:
Select second line:
Command: CHAMFER
(TRIM mode) Current chamfer Dist1 = 5.0000, Dist2 = 8.0000
Select first line or [Polyline/Distance/Angle/Trim/Method]:
Select second line:
Select second line:
[중심선을 정리합니다.]
Command:
** STRETCH **
Specify stretch point or [Base point/Copy/Undo/eXit]:
Command:
** STRETCH **
Specify stretch point or [Base point/Copy/Undo/eXit]:
Command:
Command:
** STRETCH **
Specify stretch point or [Base point/Copy/Undo/eXit]:
여기까지 혼자서 그리실 수 있으면 CAD 상에서 Free drawing 을 해보세요.
예를 들면 내가 살고 싶은 집을 치수 상관없이 그려보신다던지, 내가 가지고 싶은 형태의 의자, 책상, 조명 등 다양한 것들을
아무도 신경쓰지 말고 그리고 지우고를 반복하다 보면, 단축키가 손에 익고 모르는 것들은 한번 더 찾아보게 되니 엄청 빨리 배우더라구요.
힘내시고 차분히 하나씩 해보시죠!!!
※ 참고자료 : AutoCAD homepage, 조경인을 위한 오토캐드 실습, Studycadcam
https://detective-hanzawa.tistory.com/18
7. AutoCAD 2D 예제 - 초보자 가이드, 실습 및 튜토리얼
오늘은 CAD에서 글자를 쓰는 것을 해보려고 합니다. CAD에 TEXT는 'Text, Dtext, Mtext' 등으로 구분이 됩니다 최근에는 Text(T)를 사용해도 Mtext가 나타납니다. 아래 동영상을 보시면 3가지 type의 text
detective-hanzawa.tistory.com
'AutoCAD' 카테고리의 다른 글
| 8. AutoCAD 2D 예제 - 초보자 가이드, 실습 및 튜토리얼 (1) | 2024.08.26 |
|---|---|
| 7. AutoCAD 2D 예제 - 초보자 가이드, 실습 및 튜토리얼 (1) | 2024.08.26 |
| 5. AutoCAD 2D 예제 - 초보자 가이드, 실습 및 튜토리얼 (0) | 2024.08.26 |
| 4. AutoCAD 2D 예제 - 초보자 가이드, 실습 및 튜토리얼 (2) | 2024.08.26 |
| 3. AutoCAD 2D 예제 - 초보자 가이드, 실습 및 튜토리얼 (1) | 2024.08.25 |



